How to download and install Windows 10 updates [Video Included]
How to download and install Windows 10 updates [Video Included]
There are many features of Windows 10. To get latest features of Windows 10, you have to download and install Windows 10 updates. It is easy to download and install updates in Windows 10 as compared to update Windows 7. When you clean Install Windows 10, you don’t need to Install the drivers for Windows 10. Likewise, all the drivers automatically install with updates of Windows 10.
Moreover, If you recently upgraded to Windows 10 from Windows 7 or Windows 8/8.1, the Update will not be automatically available to you until you’ve had Windows 10 for at least few days. We have a Video tutorial at the end of this article for your Guidance of Windows 10’s Updates. To get more about Windows 10 updates, read Windows 10 tips and tricks.
First, Let’s take a look on how to download Windows 10 updates after then We will Install Windows 10 updates in detail.
How to Download Windows 10 updates?
Before downloading Windows 10, We usually recommend the users to delete the old Windows files and folders. Similarly, if you installed a new Windows 10, you don’t need to delete old files in Windows 10. After then, download and install Windows 10 updates.
Follow the steps carefully to download the Windows 10 updates:
- Go to Start Menu > Type “Settings“.
- Open Settings > Select update and Security.
- Click on Download updates > Windows 10 updates start automatically downloading.

Here are different Updates are available. Like, updates for Windows 10 defender, Windows 10 Version System., Cumulative update for Windows 10 Version.
Note: You can see the Windows 10 update history also, by just clicking on update History. Also, you can ask Question from Windows 10 Help and Support Center..
How to Install Windows 10 updates?
Once you have downloaded the Windows 10 updates. You may have to Install Windows 10 updates. After the download process complete, Click on Install Windows 10 updates. All the updates will install automatically and your PC will restart.After the Installation of Windows 10 updates, a system will get fresh and Clean. Furthermore, it will also increase the Speed of Windows 10.
SEE MORE: How to Enable or Disable the Action Center in Windows 10
Customize Automatic & Scheduled Restart
We recommend customizing the automatic Windows 10 updates. Furthermore, you may also have to scheduled Restart to clean and fresh Windows 10 after updating.To notify the Windows 10 updates:- Go to Start > In Settings > Select update and Security.
- Under Windows updates.
- We recommend the setting Notify to schedule restart, rather than the recommended Automatic settings.

Why download and install Windows 10 updates are important or What are the advantages of Windows updates?
Installation of Windows 10 updates is important because it will definitely give you latest features. Further advantages of installing Windows 10 updates are given below:- It will increase the speed of your Operating system.
- Windows 10 updates will help in clean and fresh your PC.
- Give you amazing new features.
- Windows defender update will protect your System from a virus.
Manually install the Windows 10 updates:
There is an official tool called “Windows 10 Media Creation Tool”.The Windows 10 Media Creation Tool allows you to create your own Windows 10 installation media (USB, DVD or ISO) to perform a clean installation of the operating system. The Media Creation Tool doesn’t yet incorporate the Anniversary Update, so on the off chance that you endeavor to update your Windows 10 using media created with this tool, you will basically end up reinstalling Windows 10.
SEE MORE: 2 ways to Hide or Delete the Recycle Bin Icon in Windows 7, 8, or 10
What have we concluded about Windows 10 updates?
We have discussed the different ways to download and install Windows 10 updates. Windows 10 updates are also important to get more features, to refresh the Windows 10.What is your experience of Windows Update in Windows 10? Have you had any issues? Do you like Windows 10 features after updating Windows 10. Which features are you missing? Please let us know your Views and suggestion in the comments!
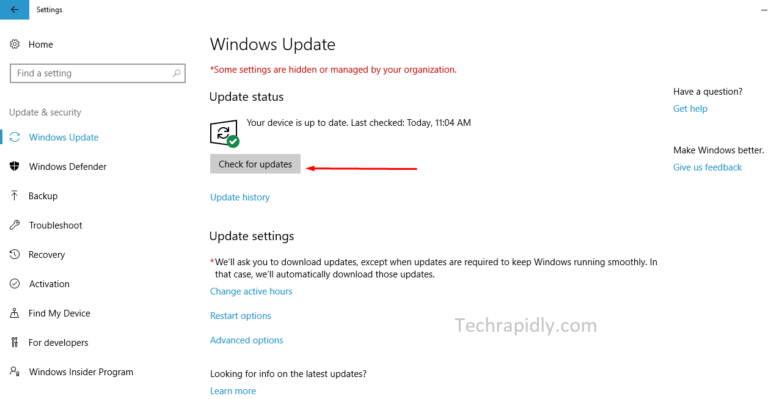
No comments