I have Installed New Windows 7, But Unable to Connect to the Internet
I have Installed New Windows 7, But Unable to Connect to the Internet
The main reason to Unable to Connect to the Internet can be a drivers issues. Otherwise, you may also have to do troubleshooting. Before your computer can access the Internet, it needs to pass through the cable modem or router provided by your ISP. Note: Your Windows 7 may be is not a Genuine.
The main reason to Unable to Connect to the Internet can be a drivers issues. Otherwise, you may also have to do troubleshooting. Before your computer can access the Internet, it needs to pass through the cable modem or router provided by your ISP. Note: Your Windows 7 may be is not a Genuine.
Check Drivers If Unable to Connect to the Internet
First, We advised you to Automatically get recommended drivers and updates for your Windows. Drivers are necessary for Windows because without installing drivers, you may not get proper Window’s Properties. It will also Speed up your Windows 7. Check for these Network Adaptors drivers:
- Realtek family controller drivers.
- Ralink bgn wi-fi adapter.
- Wifi Miniport driver.
To check either all these drivers are properly Installed on your Computer or not. If not Installed, you will Unable to Connect to the Internet. follow the steps to connect to the Internet after installing Windows 7.
- Go to Start Menu > Type “Device Manager“.
- Expand Network Adapters.
- Check above all Network drivers are working properly.
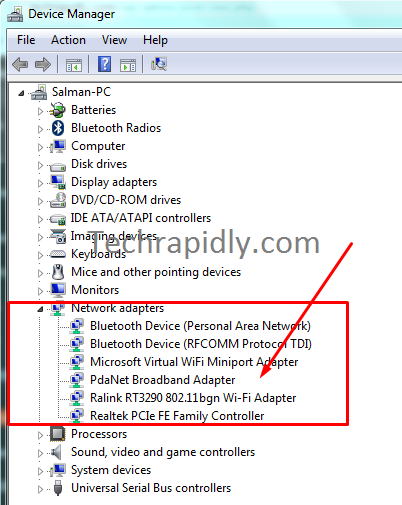
- Realtek family controller drivers.
- Ralink bgn wi-fi adapter.
- Wifi Miniport driver.
To check either all these drivers are properly Installed on your Computer or not. If not Installed, you will Unable to Connect to the Internet. follow the steps to connect to the Internet after installing Windows 7.
- Go to Start Menu > Type “Device Manager“.
- Expand Network Adapters.
- Check above all Network drivers are working properly.
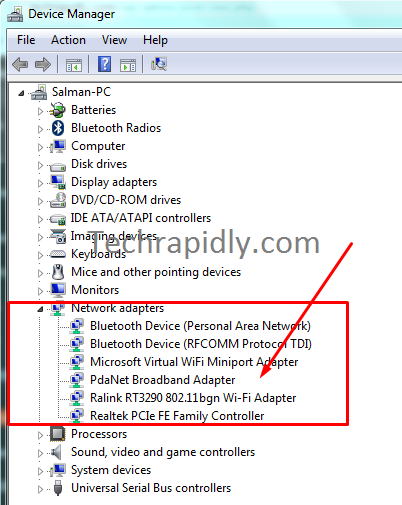
Use Troubleshooting If problem still exists
If all the drivers are properly installed on your Windows after installing a new Window 7. Next, we advised you to use troubleshooting Problem.
Step-1:
- Go to the right side of your Desktop Screen.
- Right-click on the Network, Here you have 2 options.
- Choose Troubleshoot problems.

This troubleshoots problems will refresh all the installed drivers and also reset the settings to default.
Step-1:
- Go to the right side of your Desktop Screen.
- Right-click on the Network, Here you have 2 options.
- Choose Troubleshoot problems.

This troubleshoots problems will refresh all the installed drivers and also reset the settings to default.
Another Easiest way for Internet Connection(Check TCP/IP Settings)
You may need to Check for the TCP/IP Settings for your Wireless Network Connection. For this, Go to Control Panel.
- Select Network and the Internet.
- Click on Network Connections.
- Here is different Networks Connection. for example, Bluetooth etc.
Step-1: Right-click on the Wireless Network Connection, Select Properties. A new Windows will appear in a while.
- Make sure, Check on InternetProtocol Version 6 option.
- After then Click on Properties.
- InternetProtocol Version 6’s Properties Windows will appear.
- In the next dialog, make sure that the Obtain an IP address automatically and Obtain DNS server address automatically radio buttons are selected.
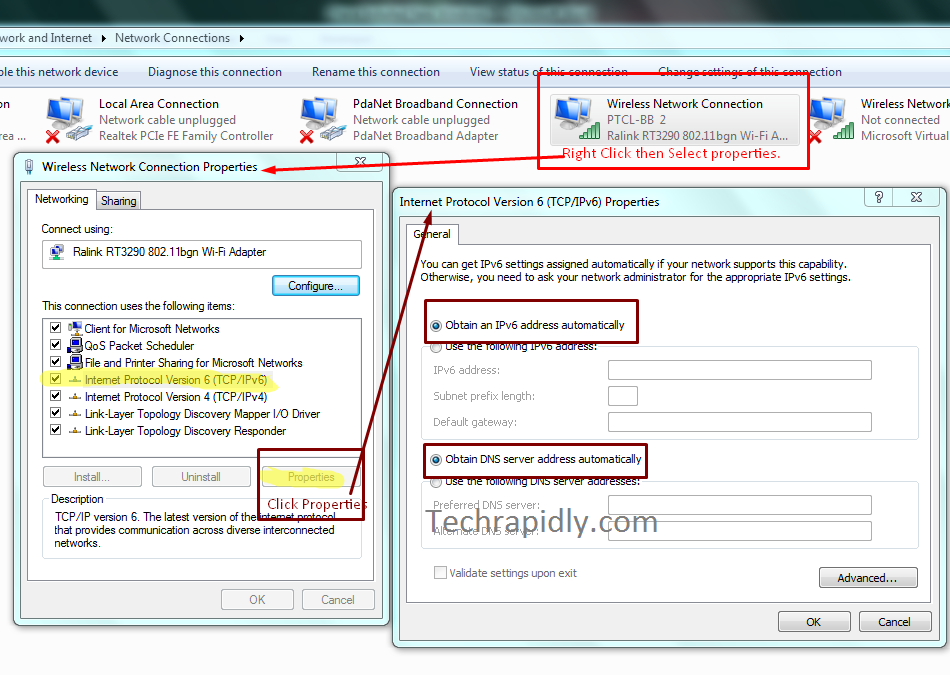
- Select Network and the Internet.
- Click on Network Connections.
- Here is different Networks Connection. for example, Bluetooth etc.
- Make sure, Check on InternetProtocol Version 6 option.
- After then Click on Properties.
- InternetProtocol Version 6’s Properties Windows will appear.
- In the next dialog, make sure that the Obtain an IP address automatically and Obtain DNS server address automatically radio buttons are selected.
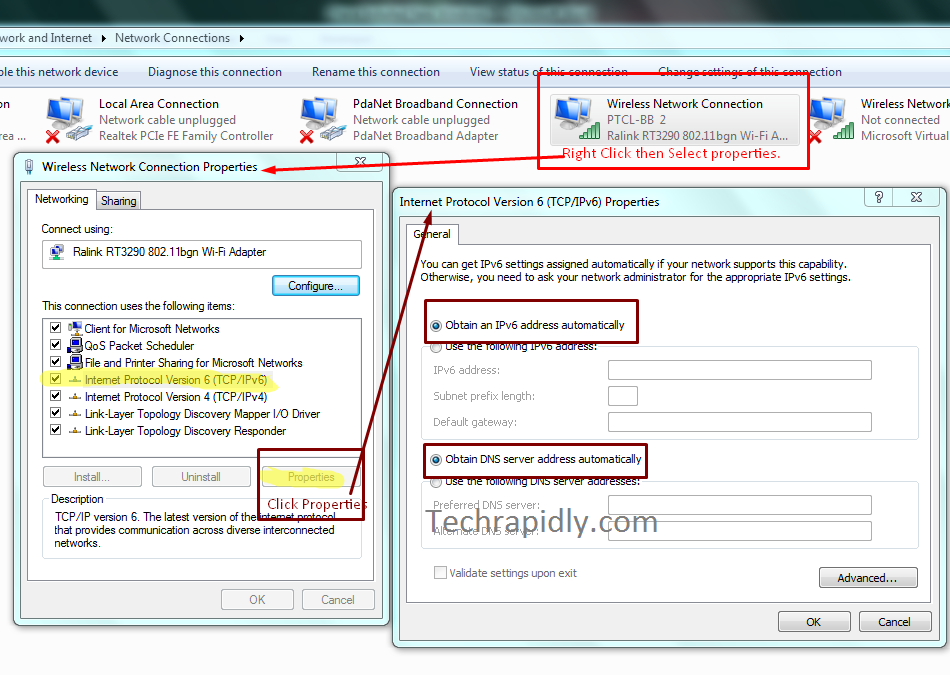

No comments