Solve Windows 10 update Problems (Windows 10 updates stuck)
Solve Windows 10 update Problems (Windows 10 updates stuck)
Why My Windows 10 is not Updating?(Unable to update Windows 10)
There are very few cases of Windows 10 update problems. Windows 10 is not updating due to many reasons. For example, your Windows 10 is not protected and you may don’t use Antivirus Software for Windows. Moreover, Sometimes your Windows 10 defender does not work turn On. Before move on, We recommend to check properly wheather you are doing the same way as shown in Video to update Windows 10.Is it Important to Update Windows 10?(Solve windows 10 creators update stuck)
Moreover, Windows 10 updates do not act like Windows 7 updates, who struck on Keep Checking for updates. There are sometimes many reasons which cause unable to update Windows 10. Windows 10 update is important, there are many reasons:
- To get More Features of Windows 10.
- Its updates are also amazing and wonderful than Windows 7 updates.
- Windows 10 features are thousand times better than Windows 7 features and Windows 8/8.1 features.
- All the Windows 10 Drivers are automatically installed when you update Windows 10.
- Windows 10 update Clean and refresh your PC.
Solution#1: Go online and Detect the exact Windows 10 update problems
This step is necessary because it’s surprising give a feedback how much it helps when you are into an unexpected problem.- Go to Start Menu > Type “Settings“.
- Open Settings > Select update and Security.
- Click on Get Help.
- Also, You can Contact Microsoft Support Center for Windows 10 update problem or whenever your Windows 10 is not updating.
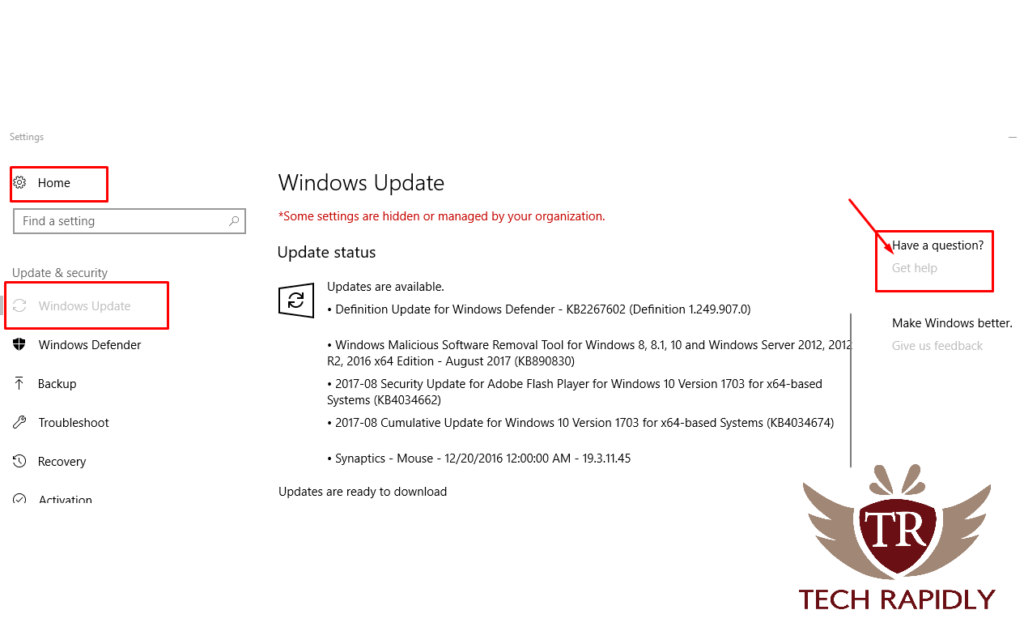
Solution#2: Run the Windows 10 Update Troubleshooter
Windows 10 update Troubleshooter will solve all of your update issues. Even it also work for other Version of Windows. Microsoft knows that Windows updates can cause problems due to many reasons. It also unable to update Windows 10. Therefore, Microsoft has a special tool which helps in solving Windows 10 update problems and issues.Note: Make sure you’re connected to the Internet, and then download and run the Windows Update Troubleshooter for your version of Windows.
Download Link: Download troubleshooter for Windows 10
SEE More: Unable to stop automatic updating Windows 10
Download this troubleshooter from Official site of Microsft. Run and See, what are the possible errors in updating Windows 10? Moreover, this troubleshooter will autodetect and solve all kind of Windows 10 problems.
Solution#3: Try to do System Restore in Windows 10 (Windows 10 is not updating)
Restore Windows 10 is important in many aspects. For example, when you don’t have any antivirus software, your PC crashes or cause some issues. here we are using System restore in solving Windows 10 update Problems and issues. To restore Windows 10:- Go to Start Menu > Search System Restore.
- Open “Create a System Restore” > Click on System Protection Tab.
- Click on Configure > Click on ‘Create‘ > In the new Window, Type “Create System Restore“
- Select Ok to save changes.
- Again in System Protection.
- Click on “Restore”
- Choose the Restore Windows 10 point.
- Click Next to Continue.
- Select Finish to start.
Solution#4: Repair of Reset Windows 10 (Solve Windows 10 update problems/Issues)
Whenever you do Windows updates in Windows 10. But still getting problems in Window’s files and folders. Check Here to Repair and Reset Windows 10, also helps in:- Security Problems.
- Windows 10 update problems.
- clean and refresh Windows 10.
- Removing Windows.old folder.
Solution#5: Reinstall your Windows 10 (Windows 10 update got stuck)
Sometimes you download old version of Windows 10, we recommend you to reinstall your Windows 10. Download the latest Version of Windows 10 from the official site of Microsoft and Install Windows 10 in your Laptop. It will refresh, reset and restore your Windows 10. Don’t forget to save your files and folders in Windows 10.Solution#6: Reboot or restart your Windows 10 BIOS(unable to update Windows 10)
We also advised to reboot your Windows 10 BIOS. To access Windows 10 BIOS follow the method step by step:- Go to Start Menu > Open Settings.
- Choose Update & security.
- Open Recovery from the left side.
- Click Restart.
- While Restarting, Click Troubleshoot.
- Click on Advanced Options.
- Select UEFI Firmware Settings.
- Click on Restart Now to go for BIOS.
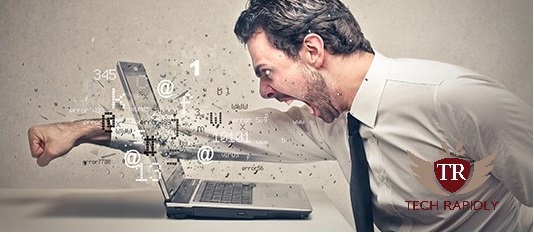
No comments