How to Customize or Change Files and Folder Colors in Windows 10?
How to Customize or Change Files and Folder Colors in Windows 10?
Windows 10 allows its users to changes anything according to you. Therefore, you can also Customize or Change Files and Folder Colors in Windows 10. Also, Windows 10 is reliable to use with thousand multiple features to ease the users and run this OS according to an end user.
Everyone has some important files and data in their folders, so almost each folder in Windows look alike. Therefore, We recommend to “change the folder color in Windows 10”. Also, watch the Video:
Why Should I Change Files and Folder Colors in Windows 10?
There are many reasons to Change Files and Folder Colors in Windows 10. Here are the few reasons below:
- To specify the Important data in Folder.
- All the folders look decent and impressive.
- Easy to Access folders with different colors.
Files and Folders with different colors of own choice are easy to access. In short, recognition to open the files and folders is easy with amazing colors.
Let’s go on topic, We access limited folders daily basis according to our choice. The best part is, Windows 10’s files and folders are easy to change or customize the Colors. On the other hand, there are many other ways to remember the specific file or folders in Windows 10 without any Changing in Color. For example, you can also create a shortcut of your desired folder on your Desktop. Also, you can make keyboard shortcut keys for a specific folder in Windows 10.
Change Files and Folder Colors in Windows 10
There are many ways to Change Files and Folder Colors in Windows 10. But, We don’t always recommend to use Software for Windows 10. Sometimes, it needs to use specific software for Windows 10 change folder color in Windows 10.
On the other hand, there is much software is available. Here is the list of few software we recommend to use for this purpose.
- Folder Marker
- FolderIco
- Fcorp File and Folder Tools
- Folder Colorizer
- Rainbow Folder
- color folder
- LabelsWin
- TrioX Labels
- Folder Color
- FolderHighlight
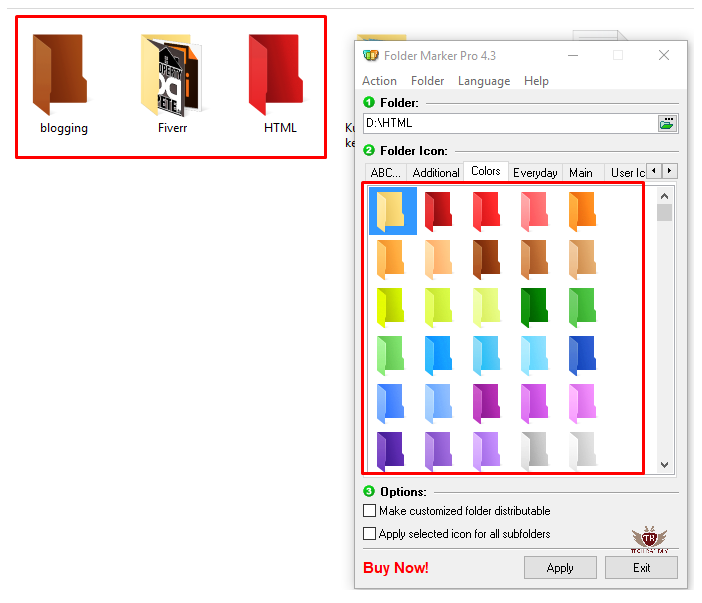
Recommended: How to change folder icons colors in Windows 7/8?
You can also watch the Video at the start of this Video for proper installation of installing colors for folders in Windows 10. Using this trick, we ensure that you can also put your own picture in a folder of your choice.
- Download the Folder Marker Software from Here.
- Install the Software regular as you install other software.
- Choose the folder you want to change color.
- Pick Icon or color you want to replace for a folder.
- Click ok to save changes.
At a time Color Multiple Folder in Windows 10: First, Click on the Folder in the navigation bar and then click on “Multiple Folders” using Checks.
Change Folder Colors in Windows 10 without any Software
Changing the Folder Color without any software will not give you all the proper features. But for the users who don’t want to use any third party software, may choose this way:
Let’s Change Files and Folder Colors in Windows 10 without any software, for example, folder marker or rainbow.
- Go to the Specific Folder > Right-click on it, Choose properties.
- Choose Customize from the top bar.
- Open the Change Icon as shown in image > new Windows will open.
- Choose any icon of your own choice.
- Click OK to save the changes.
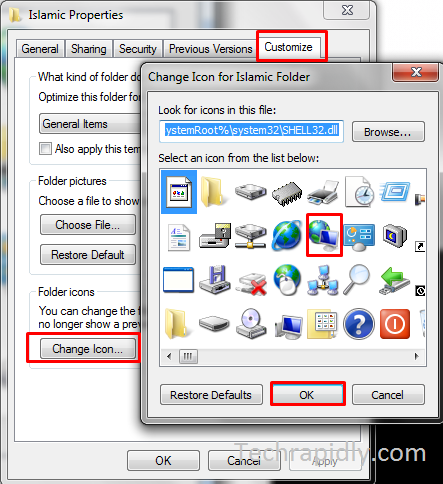
What is the Conclusion, Which software is Best to change Folder color in Windows 10?
To sum up, We have discussed the proper and easiest ways to Change Files and Folder Colors in Windows 10. PLease Note that don’t try the unknown software for changing colors because it may cause a virus on your Windows (if you don’t have any antivirus software for your Windows). Therefore, choose only those software that is discussed above.
How was your experience with changing colors in Windows 10? In case of any problem, Let us know in the Comment?
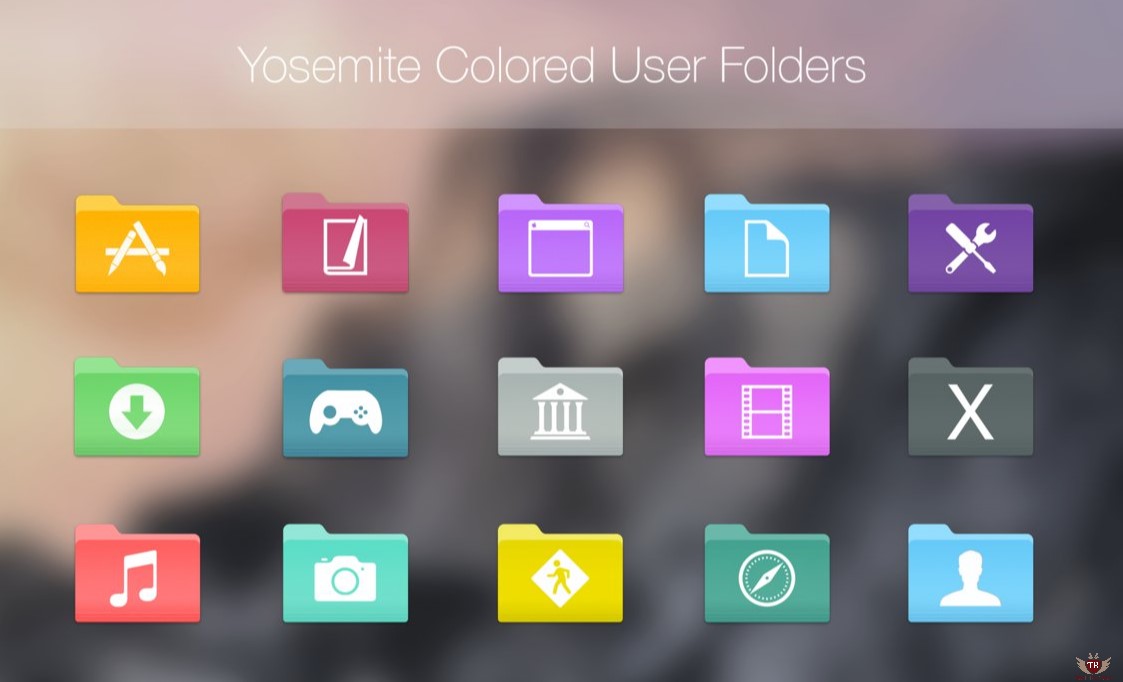
No comments