5 Tips to Make More Space Available on the Windows 7 Taskbar
5 Tips to Make More Space Available on the Windows 7 Taskbar
Windows 7 is famous for its multiple features, gadgets and Proper Libraries. Sometimes it is awkward to see a bundle of different programs and pinned tasks on Taskbar. There are a lot of pinned programs also there on Taskbar. In addition, running programs and pinned programs create crowd on Taskbar. Today we will provide an easy way to make more space available on the Windows 7 Taskbar. We will also provide the multiple advises making space available on your Taskbar.
Similarly, in Windows 8 and 10, you can also apply these tips and tricks to make more space available. People have a habit of pinning programs to start the program easily next time. Let’s discuss few tips to make more space on the Windows 7 Taskbar:
Increase Rows to Make More Space Available on the Windows 7 Taskbar
Furthermore, if you have many icons on the Taskbar, you can make the two rows display on Taskbar instead of single row. Firstly, you have to unlock the taskbar.Note: Uncheck the option and make sure that there is no check mark on the option “Lock the Taskbar”
- Secondly, put your mouse cursor on the top edge of the Taskbar. Drag the double-ended arrow up until the point that you get two lines on the Taskbar. It will appear to be like the picture. In spite of the fact that we don’t have enough folder’s Icon on the Taskbar to fill a moment push.

This is the best way to minimize the crowd of icons and “Make More Space Available on the Windows 7 Taskbar”. if you don’t like this way, then simply Drag the double-ended arrow down again. Lock the Taskbar and see our new way to make more space available on the Windows 7 Taskbar.
Combine The Taskbar and free the space on Windows 7 Taskbar
- Go to the Taskbar Menu > Right click on the Taskbar
- Open the Properties > choose “Combine when Taskbar is full”
- Apply to save the changes.
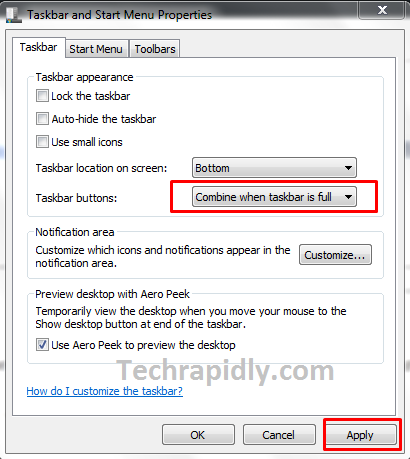
Here you can check on the “Use Small Icons”, it will make the display of icons smaller than the original one on the Taskbar and Make More Space Available on the Windows 7 Taskbar.
Read More: How to Remove USB Shortcut Virus from Your PC
Using Registry to Set up the Icon size
You can customize the size of the icons, for this, you have to make changes to the Windows Registry. Follow the below steps carefully in order to change icons sizes according to Taskbar and make more space available on the Windows 7 Taskbar.- Press Win+ R from your Keyboard or Go to start and type “Run”.
- Type “Regedit” in the box.
- Choose HKEY_CURRENT_USER > Control Panel > Desktop > WindowMetrics
- Create New “MinWidth Key” and set the String Value to 32.
- Reboot your PC.
This method is the best to make more space available on the Windows 7 Taskbar.
HKEY_CURRENT_USER\Control Panel\Desktop\WindowMetrics
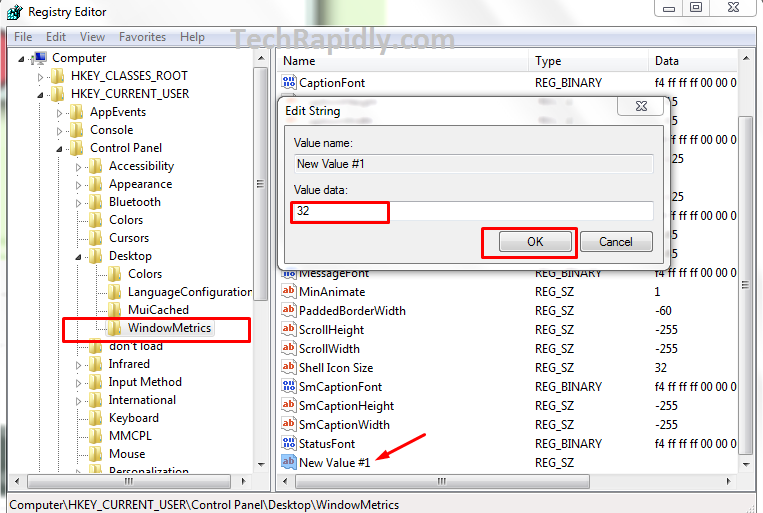
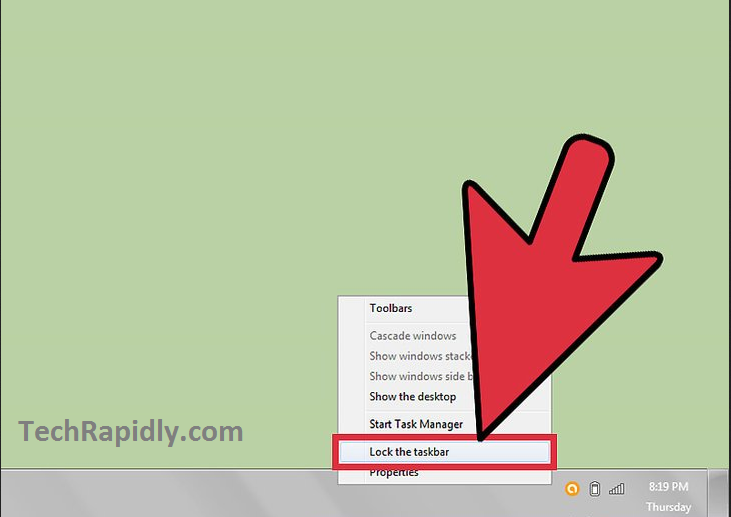
No comments