How to completely disable Aero Peek in Windows 7
How to completely disable Aero Peek in Windows 7
Windows 7 has introduced a new feature called “Aero Peek”. As we already discussed the other features of Windows 7. It enables you to briefly look at the desktop behind any open program windows. If you take the cursor on right screen of “Show Desktop”, all the current windows will disappear. It shows your current Desktop Wallpaper. Sometimes people who are unaware of this feature in Windows may get confused. They don’t know how to disable Aero Peek in Windows 7. By chance when their PC cursor goes on to the “Show Desktop”, everything disappears.
Here we will describe the various methods to disable Aero Peek in Windows 7. Note that, in Windows 8, moving your mouse to the extreme right side of the Taskbar also brings up the Charms bar.
Windows 7 has introduced a new feature called “Aero Peek”. As we already discussed the other features of Windows 7. It enables you to briefly look at the desktop behind any open program windows. If you take the cursor on right screen of “Show Desktop”, all the current windows will disappear. It shows your current Desktop Wallpaper. Sometimes people who are unaware of this feature in Windows may get confused. They don’t know how to disable Aero Peek in Windows 7. By chance when their PC cursor goes on to the “Show Desktop”, everything disappears.
Here we will describe the various methods to disable Aero Peek in Windows 7. Note that, in Windows 8, moving your mouse to the extreme right side of the Taskbar also brings up the Charms bar.
Method-1 Use System Properties to disable Aero Peek
- Go to Windows Explorer > Right Click on Computer > Go to Properties.
- Select Advanced System Settings.
- Click on Settings > uncheck “Enable Aero Peek”.
- Apply and save settings.
It was a simple method to disable Aero Peek. Different software is also available but here we are telling the simple way.
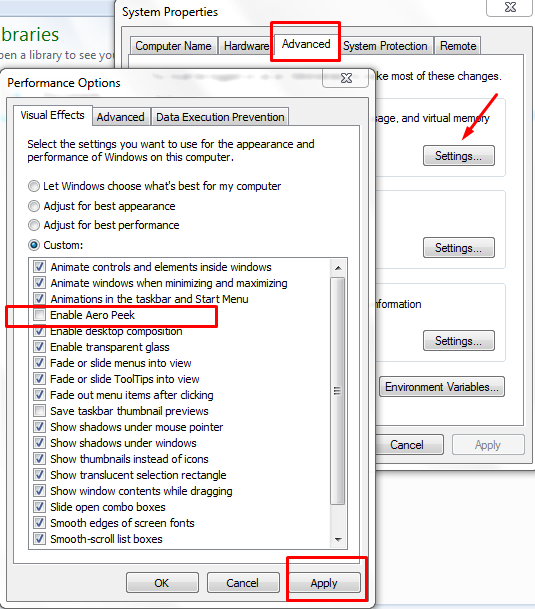
- Go to Windows Explorer > Right Click on Computer > Go to Properties.
- Select Advanced System Settings.
- Click on Settings > uncheck “Enable Aero Peek”.
- Apply and save settings.
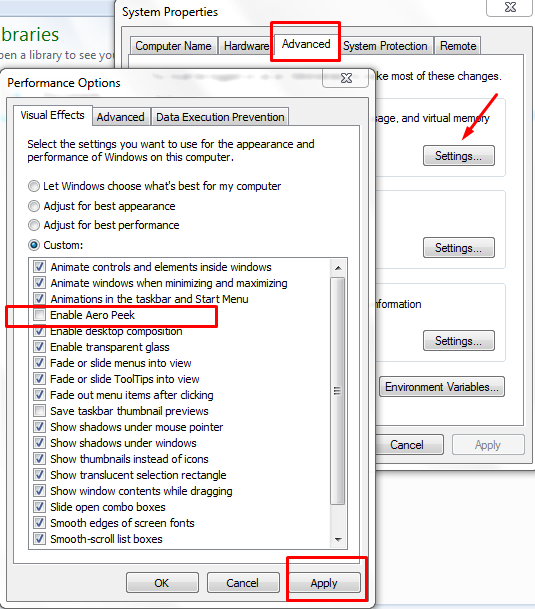
Use A Quick Way to disable
If you are looking for the more quick way to disable aero peek. Then simply go to the right of the “Show Desktop”. Right click on it and unmark “Peek at Desktop”. To ensure about aero peaks is disabled or not. Take the cursor again there and verify.


Using Windows 7 Registry Editor
Follow the below steps to disable Aero Peek using Registry Editor.
- Go to Start > Type Regedit in Run search box.
- HKEY_CURRENT_USER > Software > Microsoft > Windows > CurrentVersion >Explorer> Advanced.
- In right-side of screen, set DisablePreviewDesktop set DWORD to
- Restart your PC to apply changes.
- Go to Start > Type Regedit in Run search box.
- HKEY_CURRENT_USER > Software > Microsoft > Windows > CurrentVersion >Explorer> Advanced.
- In right-side of screen, set DisablePreviewDesktop set DWORD to
- Restart your PC to apply changes.
Use Taskbar Properties
Right click on the taskbar. Open the properties and uncheck the “Use Aero Peek to preview the Desktop”.
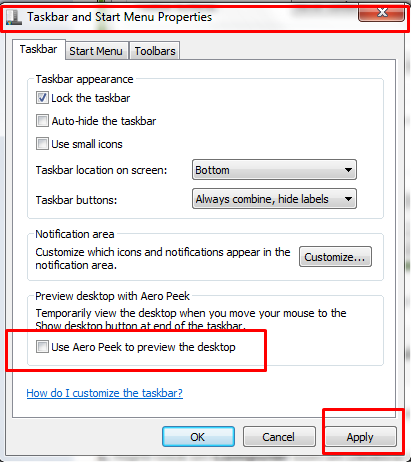
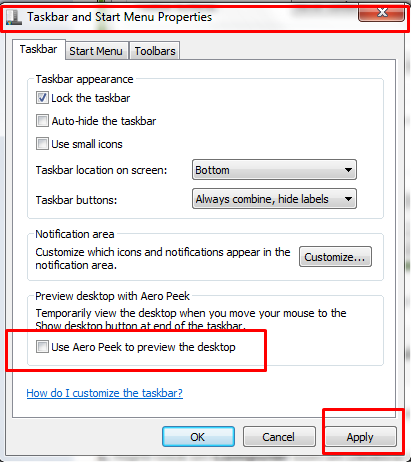
How to Enable the Aero Peek Again?
Once you have disabled the Aero peek. Now you want to enable it again. You have to follow any method to re-enable it. The best way we recommend you going for a right of the screen and right-clicking on the “Show Desktop” and check the “Peek at Desktop”.
Can we use alternative way rather than Aero Peek?
Yes, there are some alternative ways through which you can use the similar feature but in another way. If you do not want to use Aero Peek then do not worry we have a solution for you.
Just press Windows logo +Space button from your Desktop and your Desktop will appear. It works similar to the Aero Peek.
Just press Windows logo +Space button from your Desktop and your Desktop will appear. It works similar to the Aero Peek.
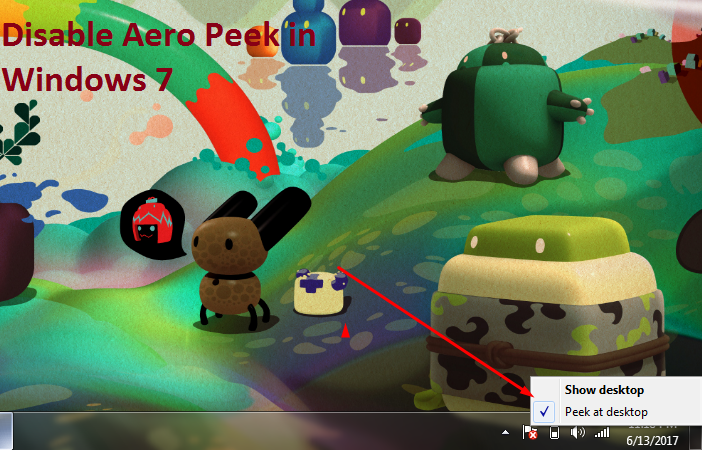
No comments