How to back up your files and Folders in Windows 7
How to back up your files and Folders in Windows 7
People who don’t keep the back up of their data know better about the importance of back up the files. It is important to back up your files and folders in Windows 7. Sometimes, your computer may get affected by some serious kind of Virus. You may have a need to reinstall your Windows that time. On the other hand, you don’t have any back up of your important files and personal data.
Windows 7 has no doubt have a lot of features. Back up the files and folders are one of a feature of Windows 7.
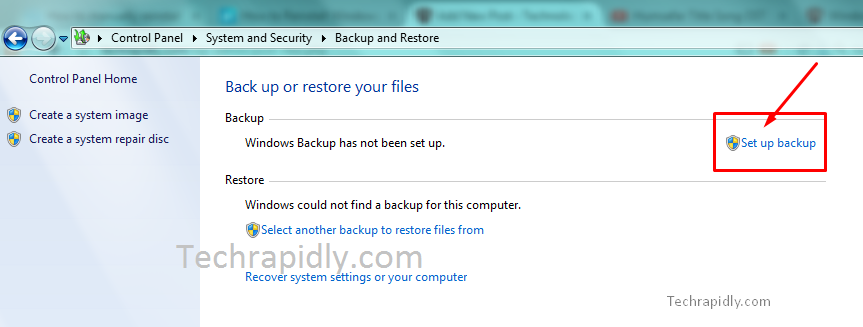

In the Above Image, you can see different drives are shown. You need to select one drive to save back up your files and folders in Windows 7.
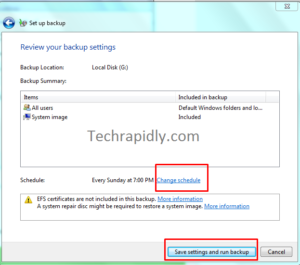
Here you have option to change Schedule of back up files or data on daily basic. Simply Click on Save Settings and run Backup. It was the simplest way to back up your files and folders in Windows 7.
Windows 7 has no doubt have a lot of features. Back up the files and folders are one of a feature of Windows 7.
What is Back up in Windows? Why is it important?
Back up is basically a copy of your important files and folders. In short, you are protected, if you have a back up of your Data. For example, you don’t want to delete a photo but it deletes automatically by pressing a single button from Keyboard mistakenly. similarly, you forget your Windows password, and you don’t find any ways rather than to do Windows again.It is important for every Windows users to back up your files and folders in Windows 7. Data is important for everyone so need to store data, the only way is to make a backup. There are many different ways to back up your files, and it is difficult to know where to start back up important data. We’ll help you find the best method that’s right and easy for you.
Step-1 Back up your files and folders in Windows 7
- Go to Start Menu > Open Control Panel.
- Select System And Security > Back up and Restore
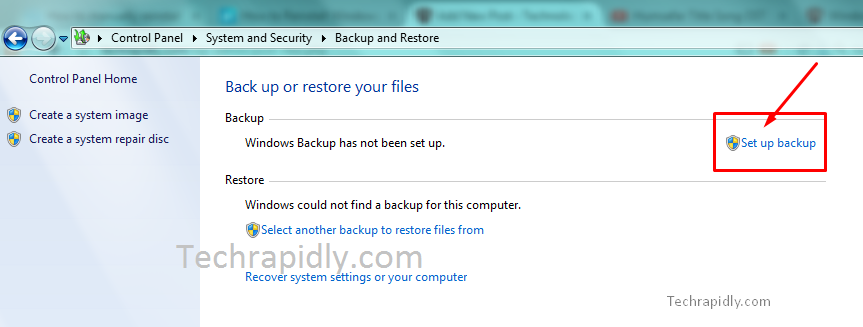
Step-2 Set up back up for Windows
If you have never created a backup for your Windows. Of course, first, you need to set up back up your files and folders in Windows 7.- Click on the set up back up as shown in above picture.
- A message Appear “Starting Windows Backup” (it will take a few minutes).
- A new Window will appear where you have to choose “Select where you want to save your back up“.
Step-3 Choose A Hard drive (Where you want to save back up data)

In the Above Image, you can see different drives are shown. You need to select one drive to save back up your files and folders in Windows 7.
Note: you can also choose Network. Just click on save on Network. All the data will save on network. It will save the space of your Hard drive.Once you Click on Next, it will ask an important Question that is, “What do you want to back up?”
- Let Windows Choose (Recommended).
- Let me Choose.
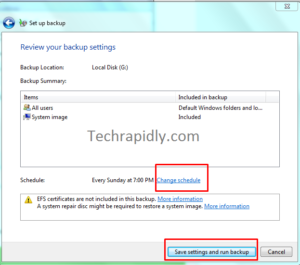
Here you have option to change Schedule of back up files or data on daily basic. Simply Click on Save Settings and run Backup. It was the simplest way to back up your files and folders in Windows 7.

No comments